Sprawdzamy dostępność wersji
Po wejściu do modułu Synchronizacji wchodzimy do zakładki AKTUALIZACJA/NOWE WERSJE.
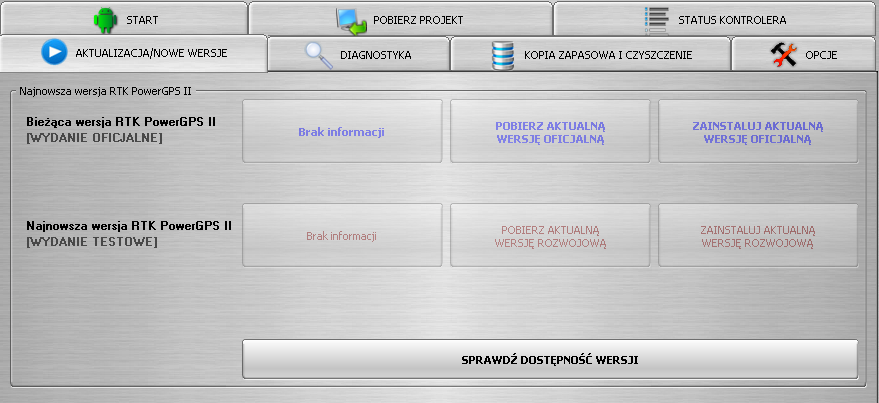
Będzie tam sekcja „Najnowsza wersja PowerGPS” i przycisk „Sprawdź dostępność wersji” oraz dwa rzędy przycisków związanych z wersjami:
- oficjalną – gdy oczekujesz sprawdzonych wydań
- rozwojową – gdy chcesz mieć dostęp do najświeższych wydań, także tych tymczasowo mniej stabilnych
Klikamy przycisk i po chwili dostajemy informację, jaka wersja oficjalna i rozwojowa aktualnie jest dostępna.
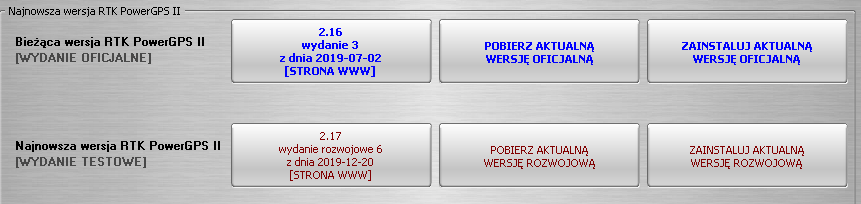
Możesz zapoznać się z wykazem zmian poszczególnych wersji, klikając w przycisk z pierwszej kolumnie.
Pobranie instalatora
Instalator pobieramy przyciskiem „Pobierz wersję…” – zależnie jaka nas interesuje, czy oficjalna czy rozwojowa – mamy do tego osobne przyciski. Pobranie wymaga dostępności do połączenia internetowego.
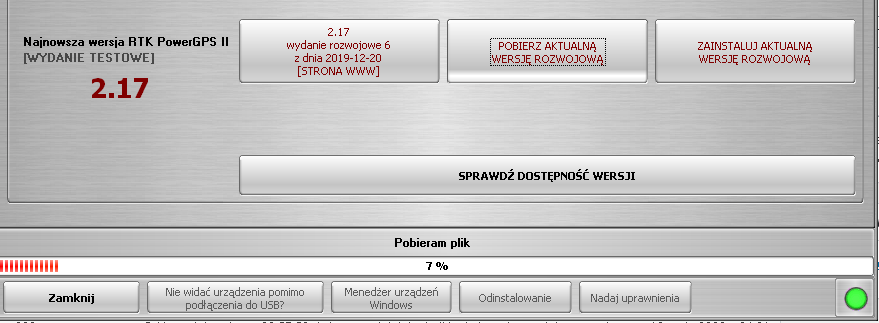
Po pobraniu pojawi się odpowiednie oznaczenie pod przyciskiem:

Pierwsza instalacja (po raz pierwszy lub po przywróceniu ustawień fabrycznych)
Po pobraniu pliku klikamy „Zainstaluj wersję…” i jeśli smartfon jest podłączony proces instalacji rozpocznie się. Zostaną nadane również odpowiednie uprawnienia.


Również i w tym przypadku po instalacji ujrzymy:


Aktualizacja do nowszej wersji
Tutaj proces instalacji jest dokładnie taki sam, jak w przypadku pierwszej instalacji.
Należy jednak pamiętać, iż dobrym postępowaniem jest najpierw wykonanie kopii (np. ustawień, projektów) przed wykonaniem aktualizacji.
Chodzi o to, iż pliki ustawień czy projektów zapisane na wersjach nowszych nie będą odczytywane na wersji starszej. Jeśli więc była instalowana i użytkowana wersja rozwojowa (która jest nowsza niż oficjalna) to instalacja i uruchomienie wersji oficjalnej spowoduje iż ustawienia (zapisane na wersji nowszej, rozwojowej) nie będą mogły być odczytane (i trzeba będzie je zmieniać ręcznie).
Jeśli więc chcesz przetestować wersję rozwojową bez obawy o utratę ustawień czy dostępu do projektów, to możesz najpierw je pobrać poprzez zakładkę do kopii zapasowej, a następnie zainstalować wersję rozwojową. Jeśli okaże się, że wersja rozwojowa spełnia Twoje oczekiwania – wówczas nic więcej nie robisz.
Jeśli jednak wersja rozwojowa okaże się mniej stabilna, instalujesz z powrotem wersję oficjalną, a następnie wysyłasz na smartfon zapisane wcześniej ustawienia.
Odinstalowanie programu
![]() Dokonujemy tego odpowiednim przyciskiem. Jeśli chcesz całkowicie usunąć cały katalog \PowerGPS po stronie kontrolera skorzystaj z odpowiedniej opcji w zakładce Kopii i czyszczenie.
Dokonujemy tego odpowiednim przyciskiem. Jeśli chcesz całkowicie usunąć cały katalog \PowerGPS po stronie kontrolera skorzystaj z odpowiedniej opcji w zakładce Kopii i czyszczenie.
Nadawanie uprawnień
W przypadku wykrycia zainstalowanego PowerGPS, ale bez nadanych uprawnień, w belce pojawi się przycisk do nadania ich.

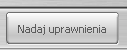 Możesz to też zrobić także poprzez dolny przycisk.
Możesz to też zrobić także poprzez dolny przycisk.
Nadanie uprawnień z poziomu modułu jest równoznaczne z wejściem do opcji Androida, do ustawień aplikacji i PowerGPS i ręcznym nadaniu poszczególnych uprawnień.
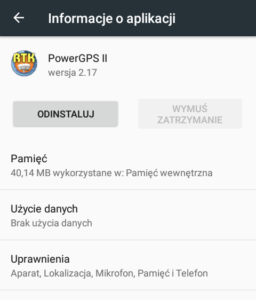
Krok I
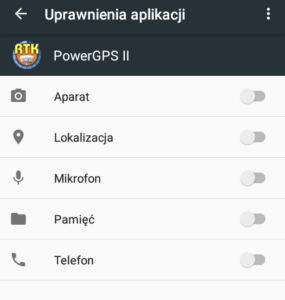
Krok II
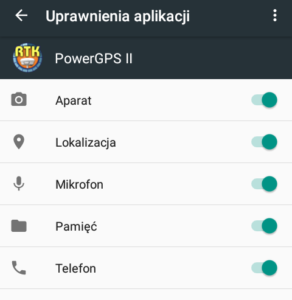
Krok III
Rozpoznawanie telefonu
Wprawne oko może zauważyć, iż po podłączeniu w tzw. „czystej konfiguracji”, gdzie nie były pobierane informacje o numerze wersji, kontroler może nie być precyzyjnie rozpoznany:

Ma to związek z tym, iż nawet przez połączenie ADB nie ma dokładnej informacji np. o numerze wersji programu czy też nazwie smartfona. Niestety tutaj jest małe zamieszanie, producenci stosują różne podejścia do nazewnictwa. W przypadku PowerGPS również do identyfikacji wersji potrzebne są dodatkowe dane konfiguracyjne. Są one pobierane razem – podczas pobierania informacji o aktualizacjach.
Po wejściu w AKTUALIZACJA/NOWE WERSJE – klikamy Sprawdź dostępność wersji.
I po paru sekundach moduł powinien już mieć lepsze rozpoznanie:

W przypadku smartfonów – te które były przez nas dostosowywane i dopisane do modułu, powinny być wykazane z nazwą, jaka jest używana przy ich sprzedaży i identyfikacji. Jeśli posiadasz smartfon, który wyświetla się w dziwny sposób, skontaktuj się z nami, abyśmy mogli uzupełnić dane konfiguracyjne o dokładną nazwę tego modelu.

 SkyRaster :: Inżynieria Oprogramowania
SkyRaster :: Inżynieria Oprogramowania