Dalmierz Bluetooth to bardzo przydatna rzecz, wyręcza nas bowiem w zakresie archiwizacji danych – jeden klik i program kontrolera odbiera pomierzoną odległość i wykorzystuje ją w obliczeniach.
PowerGPS oferuje użytkownikowi możliwość wykorzystania zarówno dalmierza z funkcją Bluetooth, jak i bez tej funkcji. Aby można było korzystać z dalmierza, w pierwszej kolejności należy ustalić jego typ/model oraz port Bluetooth, jaki będzie wykorzystywany do komunikacji.
Jakie dalmierze Bluetooth?
PowerGPS w obecnej wersji obsługuje następujące dalmierze Bluetooth:
- Leica Disto D8
- Leica Disto D3a BT (w tym zakresie potrafi obsłużyć również Leica Disto A6)
- Bosch GLM100C
Jeśli posiadany przez nas dalmierz nie jest na tej liście (mamy np. nowszy model), można spróbować wykorzystać ustawienie dla wcześniejszego modelu, bowiem często się zdarza, iż producenci wykorzystują ten sam protokół komunikacji w wielu serii urządzeń.
![]()
Konfiguracja dalmierza laserowego Bluetooth na Androdzie
Konfiguracja dalmierza laserowego w systemie Android składa się z dwóch etapów:
- sparowania urządzenia w systemie (czyli Android musi wiedzieć, że chcemy korzystać z wybranego typu urządzenia)
- skonfigurowania urządzenia w aplikacji PowerGPS
Konfiguracja jest jednorazowa – w momencie gdy sparujemy urządzenie w systemie jest ono zapamiętywane; w przypadku skonfigurowania go w PowerGPS, również informacja o tym zapisywana jest w ustawieniach aplikacji, tak więc w przyszłych uruchomieniach aplikacji nie będzie konieczności powtórnej konfiguracji urządzenia pomiarowego.
Parujemy dalmierz w systemie Android
W przypadku chęci użycia dalmierza z opcją Bluetooth w systemie Android, należy go wcześniej sparować.
Wchodzimy zatem w Ustawienia Androida  i przechodzimy do sekcji Bluetooth, gdzie włączamy ten moduł (jeśli był wcześniej wyłączony):
i przechodzimy do sekcji Bluetooth, gdzie włączamy ten moduł (jeśli był wcześniej wyłączony):
 Upewniamy się, iż w dalmierzu włączyliśmy moduł Bluetooth – zwykle należy wcisnąć przycisk ze znaczkiem Bluetooth i poczekać, aż na wyświetlaczu dalmierza wyświetli się ikonka Bluetooth…
Upewniamy się, iż w dalmierzu włączyliśmy moduł Bluetooth – zwykle należy wcisnąć przycisk ze znaczkiem Bluetooth i poczekać, aż na wyświetlaczu dalmierza wyświetli się ikonka Bluetooth…

Ikonka Bluetooth jest już na wyświetlaczu – czyli dalmierz jest gotowy do współpracy z komputerem lub tabletem
…wciskamy przycisk Skanuj ![]() lub Pokaż dostępne urządzenia (w starszych wersjach Androida):
lub Pokaż dostępne urządzenia (w starszych wersjach Androida):
Po chwili Android zacznie pokazywać status skanowania i po chwili w grupie Dostępnych urządzeń powinien pojawić się dalmierz:
Teraz klikamy na pozycję dalmierza i po chwili zostanie wyświetlone okno z prośbą o wpisanie PIN:
Na tym ekranie wpisujemy zwykle 0000 (uniwersalny kod) i klikamy OK. Po tej akcji na liście Podłączonych urządzeń dalmierz powinien zająć swoje miejsce:
Konfigurujemy dalmierz w Power GPS
Teraz uruchamiamy aplikację i wciskamy przycisk Sprzęt, a następnie ikonę Dalmierz, która rozwinie opcje konfiguracji dostępne dla dalmierza.
Najpierw klikamy przycisk Źródło i wskazujemy dalmierz jaki posiadamy:
W tym momencie musimy wskazać aplikacji również port Bluetooth, jaki będzie wykorzystywany do komunikacji. Ponieważ porty Bluetooth są skojarzone w Androidzie z nazwami urządzeń, dlatego też sprawa będzie bardzo ułatwiona. Najpierw klikamy w ikonę Dalmierz, aby ponownie rozwinąć funkcje i teraz wybieramy przycisk Konfiguracja. Zostanie wtedy wyświetlone okno:
…w którym wybieramy dalmierz. Jeśli w systemie mamy sparowany tylko dalmierz to w zasadzie wybór będzie najprostszy z możliwych (tylko jedna pozycja do wyboru).
Testujemy poprawność połączenia
 Test poprawności polega na podłączeniu dalmierza i sprawdzeniu, czy przesyłane wielkości są poprawnie odczytywane przez aplikację.
Test poprawności polega na podłączeniu dalmierza i sprawdzeniu, czy przesyłane wielkości są poprawnie odczytywane przez aplikację.
W tym celu najpierw klikamy w ikonkę Sprzętu, aby rozwinąć ikony dostępu do sprzętu pomiarowego, a następnie klikamy ikonkę Podłącz.
Po chwili podświetlenie dalmierza powinno zaświecić się na niebiesko:
..będzie to sygnalizowało prawidłowość połączenia. Dodatkowo w prawym górnym rogu aplikacji, na pasku tytułowym, znajdzie się ikonka połączenia, która będzie pokazywać status napływających danych:
 – gdy dalmierz jest podłączony
– gdy dalmierz jest podłączony – gdy w ciągu ostatniej sekundy nastąpiła komunikacja z dalmierzem (np. odbiór danych)
– gdy w ciągu ostatniej sekundy nastąpiła komunikacja z dalmierzem (np. odbiór danych)
W przypadku gdy połączenie nie będzie mogło być nawiązane (np. dalmierz włączył tryb zachowania energii i odłączył moduł Bluetooth, uniemożliwiając połączenie się z nim), podświetlenie będzie czerwone.
Aby móc szybko sprawdzić połączenie należy włączyć panel Pilota, który umożliwi nam przetestowanie połączenia bez konieczności definiowania zadań, w których dalmierz może zostać wykorzystany (np. offsetów). Panel ten włączamy klikając w ikonkę Pilot ![]() :
:

Panel Pilota. Można zwrócić uwagę, iż w przypadku podłączonego dalmierza, pierwsze (górne) ikonki są podświetlone i umożliwiają kliknięcie.
Teraz możemy zrobić mały test:
- najpierw dokonujemy ręcznego pomiaru odległości w dalmierzu, a następnie klikamy przycisk Bluetooth na dalmierzu (co prześle zmierzoną wielkość do aplikacji):
 jeśli wielkość będzie tożsama z wielkością pokazywaną w dalmierzu – jest doskonale – prawidłowa komunikacja zapewniona!
jeśli wielkość będzie tożsama z wielkością pokazywaną w dalmierzu – jest doskonale – prawidłowa komunikacja zapewniona! - następnym krokiem będzie zdalny pomiar odległości, czyli wyzwalany z aplikacji. W tym celu klikamy ikonkę pomiaru odległości
 i po chwili dalmierz powinien wykonać zdalny pomiar i przesłać wartość do okna.
i po chwili dalmierz powinien wykonać zdalny pomiar i przesłać wartość do okna. w tym etapie możemy też sprawdzić w praktyce pobierania kąta inklinacji, klikając przycisk zdalnego pomiaru kąta
w tym etapie możemy też sprawdzić w praktyce pobierania kąta inklinacji, klikając przycisk zdalnego pomiaru kąta  . Po sekundzie dalmierz prześle nam zmierzoną wielkość kąta:
. Po sekundzie dalmierz prześle nam zmierzoną wielkość kąta:
Odległość zredukowana
Aby sprawdzić czy aplikacja poprawnie ustala wartość zredukowaną kładziemy dalmierz prawie poziomo, przy ustalonym skosie (np. 15-20 stopni odchylenia od poziomu) i wykonujemy pomiar odległości:
Teraz możemy wcisnąć przycisk Odległość bezpośrednia, aby aplikacja przełączyła się na inny tryb odległości: Zobaczymy, że poprzedni pomiar został zresetowany, nastąpi też zmiana ikon pokazujących typ odległości (odegłość bezpośrednia/skośna będzie jako mniej istotna w małym polu poniżej, a odległość zredukowana u góry).
Zobaczymy, że poprzedni pomiar został zresetowany, nastąpi też zmiana ikon pokazujących typ odległości (odegłość bezpośrednia/skośna będzie jako mniej istotna w małym polu poniżej, a odległość zredukowana u góry).
Teraz dokonujemy pomiaru zdalnego (wciskając pierwszy z lewej i u góry przycisk) i po chwili otrzymamy zmierzoną odległość zredukowaną:
Jeśli będziemy chcieli korzystać z odległości zredukowanych w trybie ręcznym (np. przesyłanym do aplikacji przyciskiem Bluetooth w Disto), należy pamiętać, iż dalmierz typu Disto w standardowym trybie nie przesyła odpowiedniej ilości informacji – zatem trzeba by w dalmierzu ustawić tryb odległości zredukowanej, aby móc otrzymać ten tryb wielkości.
W przypadku dalmierza Bosch nie ma tego problemu – tam możemy wykorzystać tryb ręczny i otrzymane wyniki (bez konieczności wciskania przycisku Bluetooth na dalmierzu) od razu trafią do aplikacji, umożliwiając jej wybór – czy ma odczytać wartość skośną, czy też obliczyć wartość zredukowaną.
Konfiguracja dalmierza laserowego Bluetooth na Windowsie
W systemie Windows komunikacja Bluetooth bazuje na rozwiązaniach portu szeregowego, zatem należy w systemie posiadać odpowiednie sterowniki obsługujące profil portu szeregowego.
Zwykle Windows posiada możliwość podłączenia modułu Bluetooth w sposób następujący:
- poprzez wbudowany (na stałe) w komputer moduł Bluetooth
- poprzez zewnętrzny (wpinany z USB) moduł (tzw. usb-dongle)
Sposób obsługi Bluetooth w systemie natomiast dzielimy na:
- systemowy – Windows posiada odpowiednie okna dialogowe do obsługi Bluetooth – opcja często spotykana w komputerach z wbudowanym na stałe modułem Bluetooth
- dedykowane – np. aplikacja Bluesoleil, która jest często dostarczana z zewnętrznymi modułami Bluetooth na USB
W tej sekcji zostanie opisany sposób konfiguracji poprzez aplikację dedykowaną, z uwagi na fakt, iż nie każdy komputer jest wyposażany we wbudowany moduł Bluetooth, natomiast każdy można wyposażyć w zewnętrzny moduł na USB.
Parujemy dalmierz w systemie Windows
W przypadku chęci użycia dalmierza z opcją Bluetooth w systemie Windows najpierw uruchamiamy aplikację obsługującą Bluetooth 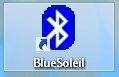 , po chwili na pasku zadań pojawi się ikonka Bluetooth, której kliknięcie wyświetli ekran dostępnych w systemie urządzeń Bluetooth:
, po chwili na pasku zadań pojawi się ikonka Bluetooth, której kliknięcie wyświetli ekran dostępnych w systemie urządzeń Bluetooth:
 Podobnie jak w przypadku Androida – najpierw uruchamiamy w dalmierzu moduł Bluetooth, następnie próbujemy z poziomu systemu operacyjnego wyszukać dostępne urządzenia Bluetooth (z założeniem odnalezienia dalmierza). W aplikacji dedykowanej robimy to wciskając klawisz F5, lub też wywołując odpowiednią pozycję menu.
Podobnie jak w przypadku Androida – najpierw uruchamiamy w dalmierzu moduł Bluetooth, następnie próbujemy z poziomu systemu operacyjnego wyszukać dostępne urządzenia Bluetooth (z założeniem odnalezienia dalmierza). W aplikacji dedykowanej robimy to wciskając klawisz F5, lub też wywołując odpowiednią pozycję menu.
Po chwili odszukania dalmierza, pojawi się on na ekranie aplikacji:
Klikamy dwukrotnie na pozycję dalmierza i aplikacja sprawdzi, jakie funkcje komunikacji oferuje dalmierz – powinien być to profil portu szeregowego:
 W tym momencie możemy wcisnąć prawy przycisk myszy na pozycji i wybrać opcję Sparuj:
W tym momencie możemy wcisnąć prawy przycisk myszy na pozycji i wybrać opcję Sparuj:
 Zostanie wówczas wyświetlone okno, w którym wprowadzamy PIN (0000) i klikamy OK, pozycja dalmierza będzie widniała jako sparowana (z czerwonym ptaszkiem).
Zostanie wówczas wyświetlone okno, w którym wprowadzamy PIN (0000) i klikamy OK, pozycja dalmierza będzie widniała jako sparowana (z czerwonym ptaszkiem).
Teraz możemy wywołać prawym przyciskiem opcję Połączenia przez port szeregowy:
Po poprawnym podłączeniu może zostać wyświetlone okno, które akceptujemy:
Dzięki temu będziemy wiedzieli jaki port szeregowy w systemie jest wykorzystywany do komunikacji.
Oczywiście wywołując prawym przyciskiem Stan połączenia można zapoznać się z przyznanym portem:
Natomiast podłączony dalmierz będzie widniał w aplikacji tak:
Dalmierza nie musimy każdorazowo podłączać w sposób pokazany wyżej – bowiem jeśli port jest już przypisany, każde jego otwarcie spowoduje wymuszenie nawiązania połączenia Bluetooth – i co za tym idzie automatyczne wywołanie opcji połączenia.
Konfigurujemy dalmierz w Power GPS
Teraz uruchamiamy aplikację i wciskamy przycisk Sprzęt, a następnie ikonę Dalmierz, która rozwinie opcje konfiguracji dostępne dla dalmierza.
Klikamy przycisk Konfiguracja i otrzymujemy okno ustawień, ograniczone do opcji związanych z dalmierzem:
Na tym etapie możemy od razu ustawić parametry komunikacji, czyli:
- typ/model dalmierza (to co robiliśmy na Androidzie wywołując opcję Źródło)
- port – parametry wirtualnego portu szeregowego (skojarzonego z Bluetooth)
W naszym przypadku konfiguracja wygląda następująco:
 Port COM18 to właśnie port uzyskany z etapu parowania dalmierza w systemie.
Port COM18 to właśnie port uzyskany z etapu parowania dalmierza w systemie.
Po ustawieniu w/w opcji zamykamy okno konfiguracji, gotowi do testu komunikacji.
Testujemy poprawność połączenia
Test połączenia jest analogiczny jak dla wersji Androidowej – wspólny interfejs umożliwia wykonanie tego etapu w obu systemach operacyjnych.
Konfiguracja dalmierza bez opcji Bluetooth
Jeśli posiadamy inny dalmierz, nic nie szkodzi – w tym przypadku nie musimy nic ustawiać – po prostu korzystamy z wbudowanej w aplikację klawiatury ekranowej do wprowadzenia zmierzonej wartości.



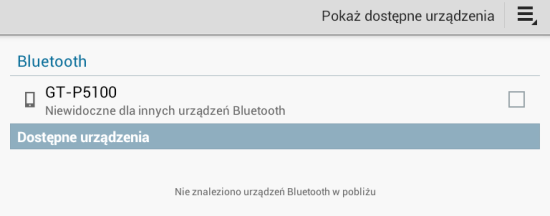















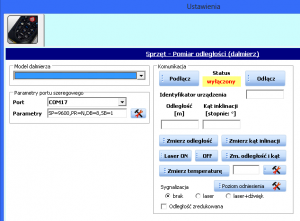
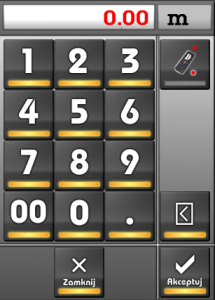
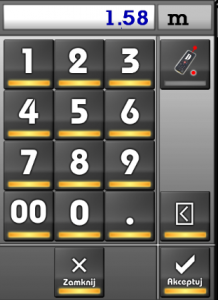
 SkyRaster :: Inżynieria Oprogramowania
SkyRaster :: Inżynieria Oprogramowania
[…] został ukończony wpis dotyczący konfiguracji dalmierza w systemie oraz aplikacji PowerGPS (dla systemów Android oraz Windows). Wpis ten pozwoli każdemu użytkownikowi aplikacji […]