Na tym etapie sprawdzimy połączenie. Zakładamy, że albo konfiguracja kontrolera została wykonana i chcesz sprawdzić połączenie, lub też robota w terenie została zakończona i trzeba zrzucić dane, aby przygotować raporty GNSS.
 Uruchamiamy RaportyGPS i przechodzimy do modułu Synchronizacji.
Uruchamiamy RaportyGPS i przechodzimy do modułu Synchronizacji.
Realizujemy to z głównego (startowego) okna programu poprzez odpowiedni przycisk lub wciskając klawisz F3.
Podłączenie kontrolera
To czy podłączymy kontroler przed uruchomieniem Raportów i modułu Synchronizacji, czy też już po – nie ma żadnego znaczenia. Jeśli telefon nie był podłączony lub sterownik nie funkcjonuje, belka będzie pusta:

Poprawnie wykryty kontroler powinien pokazać się na belce górnej:

W tym przypadku mamy kontroler z zainstalowaną wersją PowerGPS – moduł Synchronizacji precyzyjnie wskazuje, o jaką wersję dokładnie chodzi i ile miejsca zajmują projekty PowerGPS.
Jeśli jednak kontroler nie posiada zainstalowanego PowerGPS, widok będzie taki:

Stan kontrolera (moduł w wersji rozszerzonej)
Po przejściu do zakładki STATUS KONTROLERA uzyskujemy informację odnośnie parametrów opisowych oraz funkcjonalnych (pamięć, bateria, ustawienia regionalne).

Jeśli kontroler będzie podłączony do sieci WIFI – moduł powinien pozyskać jego adres IP, co może ułatwić ew. prace w zakresie konfiguracji np. do trybu pracy z modułem współpracy z programem Sonda Dynamiczna (gdzie komunikacja odbywa się poprzez łącze sieciowe).
Możemy również skorzystać z opcji wykonania zrzutu ekranu.
Pobranie projektów
Po przejściu do sekcji POBIERZ PROJEKT powinna być dostępna lista dostępnych katalogów projektowych. Jeśli chcemy ją odświeżyć klikamy przycisk obok listy do tego celu.
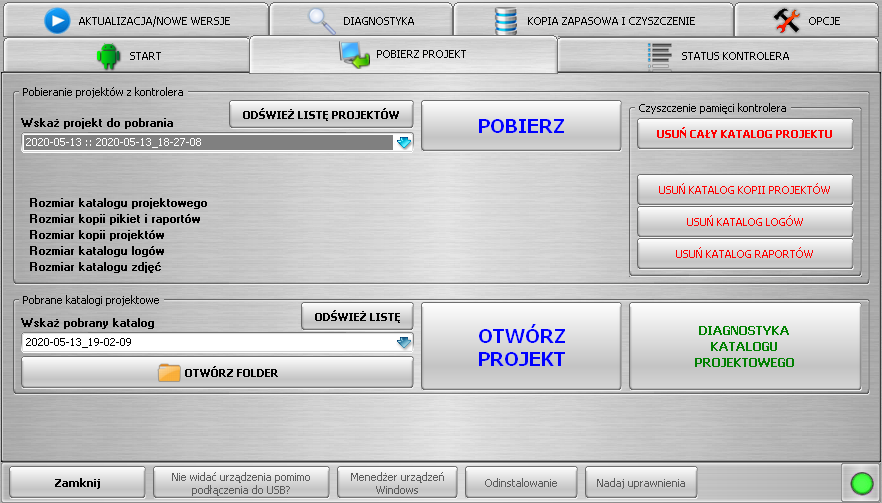
Zmieniając projekt w belce wywołujemy sprawdzenie zajętości pamięci przez ten katalog:
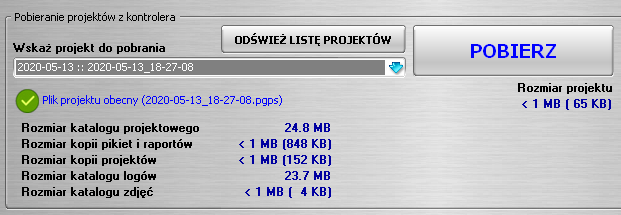
To nam pomoże ustalić co zajmuje więcej miejsca i ocenić ew. czas zrzutu danych.
Pobranie projektu następuje po wciśnięciu przycisku POBIERZ.

Pobrany projekt trafia na drugą listę. Na tym etapie możemy otworzyć pobrany katalog (już na komputerze PC), otworzyć projekt w Raportach (aby przygotować szybko raport GNSS) lub też przejść do diagnostyki, jeśli zachodzi taka potrzeba.
Gdy pliki są już pobrane – i jest to pewne, możemy zwolnić miejsce na smartfonie, wykorzystując odpowiednie przyciski do kasowania. Oczywiście możemy je też wykorzystać wtedy, gdy chcemy zostawić np. projekt, ale usunąć kopie projektów czy też katalogi z logami (które zazwyczaj przydają się do ew. diagnostyki).

Gdyby jednak w terenie zaszła sytuacja, w której telefon nie pracował stabilnie (np. aplikacja przywiesiła się), możesz skorzystać z poniższej sekcji opisującej, co robić w takim przypadku:
Co jeśli kontroler w terenie sprawiał problemy?
Tutaj przydaje się sekcja DIAGNOSTYKA.

Klikając przycisk POBIERZ LOGI SYSTEMOWE wywołujemy procedurę połączenia w celu pobrania danych, które mogą zawierać informacje o zawieszeniach:
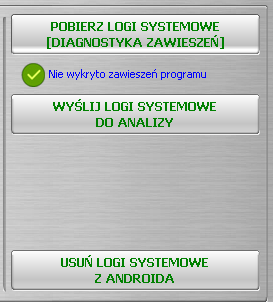
W tym przypadku nie wykryto zawieszeń w kontrolerze.
Android posiada mechanizm zapisywania logów systemowych (to nie to samo co Logi w PowerGPS), które to logi są sukcesywnie zastępowane. Może się zdarzyć, iż gdy zdarzy się problem (który zostanie zanotowany w logach), ale minie trochę czasu (bo np. nie chcieliśmy zaprzątać sobie tym głowy i pracowaliśmy dalej), to logów z tego zdarzenia może nie być.
Gdy jednak ujrzymy taki oto komunikat:

wówczas klikamy przycisk Wyślij logi systemowe do analizy i kontaktujemy się w sprawie ustalenia, gdzie leży przyczyna problemu. Poprawne wysłanie logów zostanie oznajmione komunikatem:
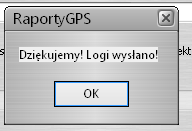
Po tym możemy kliknąć usunięcie logów systemowych z Androida. Usunięcie jest przydatne jeśli testujemy kontroler. Chodzi o to, iż bez usunięcia/wyczyszczenia logu systemowego, informacja o poprzednim problemie dalej się w nim znajduje. Wyczyszczenie logów daje „czystą kartę” na dalsze testy i pozyskiwanie informacji o ew. problemach czy specyfice pracy smartfona.

 SkyRaster :: Inżynieria Oprogramowania
SkyRaster :: Inżynieria Oprogramowania